Creating a Dashboard
We can now create a dashboard and add visualization to it, so we can easily access the visualizations that share the same context.
1. Click on Dashboard.

2. Click on the new dashboard icon.
![]()
3. Click on the add visualization icon.
![]()
4. This will show the previously saved visualizations. Click on the visualization you want to add to the dashboard.
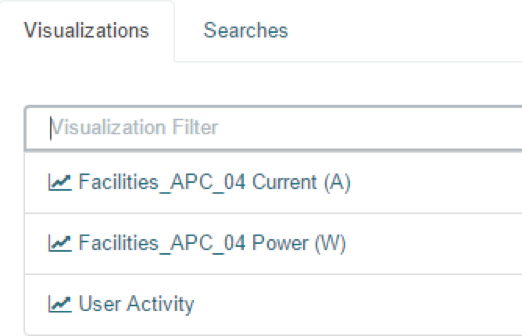
5. Repeat the previous steps until you have all the visualizations you want.
6. Resize and reposition the graphs as you wish.
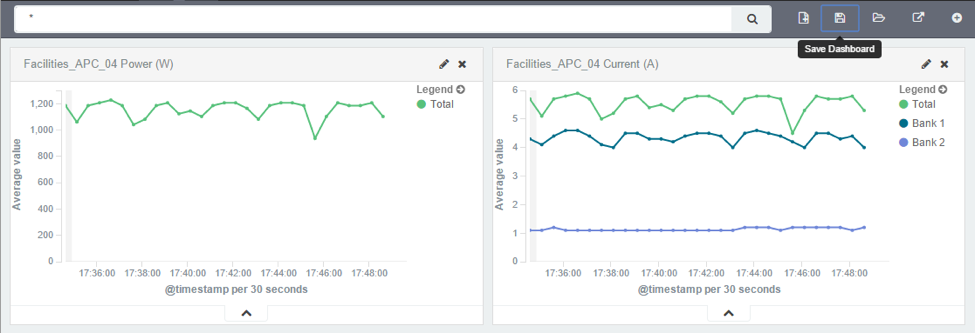
7. If applicable, you may want to add a filter to the dashboard.

8. Click on the save icon.
![]()
9. Provide the dashboard name and then click on save.
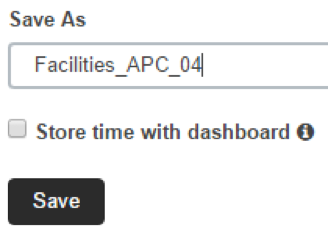
Related Articles
Steps to create a monitoring dashboard of a PDU
Please, follow the instructions of the following articles, in this order: 1. Enabling Monitoring 2. Exploring Data Points 3. Creating a Visualization 4. Creating a Dashboard 5. Inspecting a Dashboard 6. NodeGrid Monitoring Aggregation Settings 7. ...Exploring Data Points
This section will describe how you can verify that we are actually persisting the data collected and to learn more about the data being collected. This knowledge will be helpful in the Creating a Visualization article. First, make sure that you have ...Considerations on Visualization
Additional Considerations There is a lot of flexibility on creating visualizations, and the described steps cover only a small subset of what is possible. Other type of visualization is the area chart, which is useful for stacking measurements for ...NodeGrid Monitoring Aggregation Settings
Here is how to configure a monitoring aggregation. 1) Make sure you have a monitoring license installed. If you don't have one, add one via System > License 2) Make sure you have the devices you want to aggregate configured and monitoring is enabled. ...Enabling Monitoring
Perform the steps below to enable monitoring for a device, using the interface of your choice, either the CLI or the web. Using the CLI Go to the device’s management settings: cd /settings/devices/<device_name>/management/ Configure monitoring for ...